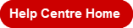|
Managing Your Account |
Please note that your account configuration may not allow all the features described in the Help Centre.
Your User ID is unique and cannot be modified from your profile. It may even have been created according to a standard set by your organization.
If you need to change it, you must contact your Staples Professional sales representative so they can take the required steps to make the modifications.
There are 2 ways to open the Change Password screen:
- Click on the Account menu, hover the My Account tab and select option Change My Password
- Click on the Account menu, hover the My Account tab and select option Edit My Profile.
- Click on Change My Password.
In the Change Password screen, enter your existing password in the Current Password field. Then enter your New Password and Confirm it by entering it a second time.
Your new password must have at least 7 characters, letters and/or numbers, upper and/or lower case, and must be different from your User ID and previously used passwords.
At any time you can click on the Français option above the main menu to display eway in French. To go back, click on English.
You may also set your preferred language in the Edit My Profile page. This setting becomes the default language for your eway screens and email.
Your eway buyer account contains a large number of customization options, most of which are managed by your account Administrator. There are some features that you can set to personalize your eway shopping session. Click on the Account menu, hover the My Account tab and select option Edit My Profile to set the following options.
- Your Name and job title.
- Your contact information (email, phone, fax).
- Your payment options, including credit cards.
- Various other display settings.
In the Edit My Profile page, in the Payment and Credit Card Information section, you may select your Preferred Payment Method from the drop-down list. This sets the default payment method that will be automatically selected when you checkout.
In the Payment Details page of the Checkout Process, you can keep your preferred payment method or select a different one for this order only. You can click on the Set As Default button to make the current selection your new default option.
- In the Settings section of the Edit My Profile page, set the Send order confirmation by email option to No.
- This blocks all order related email, including order confirmations, approval or rejection confirmations and approval notifications (if you are also an approver).
- It will not block the reset password email.
In the Settings section of the Edit My Profile page, you can limit the display of completed orders by choosing a default period in the Order History Display option. From the last 30 days to the last 180 days or show all orders.
Orders with any status other than Fully Shipped are always visible regardless of the limit set here.
In the Settings section of the Edit My Profile page, you can choose to have the product appear on a new line with each addition or have the quantity increase on a single line. Look for the Merge same products into 1 line on Shopping Cart? option. Select Yes to force grouping on one line or No to prevent grouping. Your selection will be reflected on the final invoice.
This option also exists at the account level, managed by your Administrator. Select Use Client Settings in your profile to choose the account default.
In the Settings section of the Edit My Profile page, click Yes for the Show last item added to shopping cart on top function to have the items in reverse order that they were entered, or click on No to have them in the same order as they were entered. This setting does not affect how the products are shown on the invoice.
This section of the Edit My Profile page is used to view or modify user agreement statuses for access to vendor sites through the eway site.
The Agreement Accepted column shows a check mark if you previously accepted the online agreement with this vendor. You can click on the check mark to remove your acceptance of the agreement conditions. Your access to this vendor's site will be blocked until you accept the agreement again.
There are 2 ways to open the Change Password screen:
- Click on the Account menu, hover the My Account tab and select option Change My Password.
- Click on the Account menu, hover the My Account tab and select option Edit My Profile.
- Click on Change My Password.
In the Change password screen, enter your existing password, i.e. the one you used to sign in. Then enter your new password and confirm it by entering it a second time.
Your new password must have at least 7 characters, letters and/or numbers, upper and/or lower case, and must be different from your User ID and previously used passwords.
Click on the Forgot Your User ID or Password link in the Sign in menu and follow the instructions on your screen. You could also contact Customer Care.
The email is usually sent within a few minutes after the request is made, but it may take up to 15 minutes.
Changing your eway password is an effective security measure that ensures only you are able to access your online account.
This is a feature requested by your company. There are many different rules that can be set-up to define what orders require approval.
- The order total
- The type of products ordered
- The products value
- A budget limit
These are all criteria that can be used by your eway administrator to determine the need for approval. A message is displayed in the shopping cart and in the Review and Confirm pages to let you know that the order will be routed for approval.
Approvers are identified in the Review and Confirm page, on an approved submitted order or in your order confirmation email. You may not be able to see the names of your approvers, at the request of your organization.
As a buyer, you may have the ability to choose the approvers that will receive the email notification in the Review and Confirm page.
Even if an approver does not receive an email notification, they can still approve all orders from the buyers assigned to their group.
To add or remove an approver from a group, please contact your Staples Professional sales representative.
- Click the Account menu, hover the Orders tab and select optionSubmitted Orders.
- Click on an order number to open the Order Details page.
- Click on the Resend Order Notification button at the right of the page.
- This action re-sends the email notification to your approver and your order confirmation email to you. If the notification is still not being received by your approver, have them check their profile to confirm their email address is entered correctly.
As soon as an approver processes your order, an email is sent to confirm that the order was approved or rejected.
The name of the approver appears in this email in case you need to contact them for details.
In the submitted orders list, if the status is shown as Awaiting Approval, you can click on the Order # and click on the Cancel button.
From the submitted orders list, click on the order number to open its Order Details page and then click on the Modify Order link.
- From the submitted orders list, click the Buy Items Again button for the order you wish to resubmit.
- Review the quantity for each product and click the Add to cart button.
- Follow the regular checkout process.
Orders requiring approval appear in the Approval tile below the site's main banner.
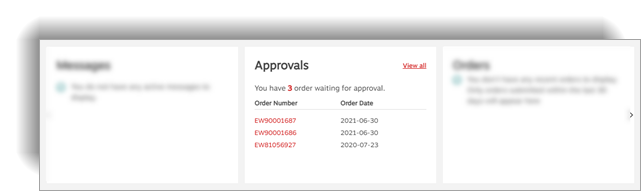
- You can click on an order number to open its Order Details page and click on the Approve button.
- You could also return in the Orders Awaiting Approval page and click on the Approve button below the order of your choice.
- From that list, you can also approve several orders by clicking the check box of each order to approve and click on the Approve Selected button.
- You can also see orders requiring your approval from our Mobile App. Type this address in your mobile device's browser: m.eway.ca. Use the same User ID and password as usual.
Ask the buyer to re-submit the order for your approval.
- In the Order in Approval list, click on the order number.
- From the Budget Balance section, the remaining balance after purchase is shown.
Depending on your profile's configuration, the Modify Order button may appear at the left of the Reject and Approve buttons.
- Click on that button to open the Order Modification page.
- Click the Update Order button to save your changes.
- Remember that while in the modification screen, the order is locked for other users, so make sure you press the Update Order button to unlock it.
- From the Orders in Approval list, click on the order number to open its Order Details page.
- Click on the Print View link at the top or bottom of the page.
- Click on the Print button.
- From the Orders in Approval list, click on the order number to open its Order Details page.
- Click on the Print View link at the top or bottom of the page.
- Click on the Email tab.
- Enter the recipient's email address and click Send.
As an approver, you may be subject to certain approval rules that force the order to go to a higher level in the approval chain. After approving an order , a message appears to inform you that the order will require additional approval.
This order is locked because the buyer who submitted it is modifying it.
If the buyer exits the order modification screen incorrectly, the order will remain locked until the buyer goes back in and exits by clicking the Update button.
If the buyer is unable to release the order and it is still locked after 4 hours, the system will release it automatically. Contact the Customer Care if the order remains locked for more than 4 hours.
Click on the Account menu, hover the Orders tab and select option Recently Approved. This is a list of all the orders approved by you in the last 90 days.
Click on the Account menu, hover the Orders tab and select Approved Backordered Items. This is a list of outstanding items from orders that were approved by you. You have the ability to cancel any of these back orders.
This feature allows you to define your own orders approval process.
It enables you to configure your approval rules, the Ship-To accounts or buyers to whom the rules apply and the approvers who authorize or reject the orders.
- Click the Account menu.
- Click on the My Account tab.
- Click on option Account Management Centre.
- In the Order Approvals tile, click on Manage Order Approvals.
Find the approval group you are part of and make sure the Can Modify Order box is checked for your user name in step 2 Approvers.
Find the approval group you are part of and make sure the Send order Notification box is checked for your user name in step 2 Approvers.
Find the concerned approval group and make sure the Show on Site box is checked for all approvers in the group at step 2 Approvers. This way during checkout, at the Review & Confirm page, members will see the approver's name and email address.
Find the concerned approval group and ensure that at the bottom of screen 2 Approver, option Yes, user can select any of the approvers from the list above to receive the order approval notification is checked. You must also ensure that the Send Order Notification box is checked for all the approvers in the list you wish members to view.
If you apply your rule to Ship-To accounts, all buyers that use these accounts will be impacted, while at the buyer lever, regardless of which account they use, the rule will apply.
Evaluate at what level the rule will be easier to manage according to your number of users and Ship-To accounts.
In the Search Text field, enter an asterisk "*" and click on Search.
Three choices are available:
- Carbon Copy - to send a copy of the order to approvers.
- To Be Approved - to put the order on hold and have an approver approve or reject it.
- Cannot Order - to prevent the buyer from checking out.
In the fourth step which consists of creating your approval rule, make sure that the Operator Type chosen is Lesser or equal and in the Dollar Limit field, enter $50.
- Search for the approval group and click the View Group button.
- The approval group's detail display.
- Click on this icon
 to extract the data in Excel, Word or in PDF format.
to extract the data in Excel, Word or in PDF format.
-
Sign in on eway
-
Click on the Account menu
-
Hover the My Account tab and select option .
-
In the User Management tile, click on .
-
The User Management page opens. There are multiple administrative options available including creating a new account, editing an existing account, resetting a password and deleting an account.
-
-
Use the search field at the top of the User Management page in combination with the Filters to find a specific user.
-
The number of users in the list is displayed to the right of the page name and automatically adjusts when a search is performed.
-
-
Use the column headers to sort results in ascending or descending order.
-
Access administrative options for a user by clicking the ellipsis menu (...) that appears in the last column of the list.
In the User Management page, click on . The Create a new user page is displayed.
- Fill out the General Information section. You may need to specify which administrator will be responsible for this user. Your own name is shown by default but you can select another name in the drop-down list.
- Select the Ship to Accounts that will be available to the new user. Use the search bar to select individual accounts or click on to grant access to all accounts.
- Enter the buyer's Payment and Credit Card Information. This section contains a few options that would allow the buyer to add and share credit cards, and a field to define their preferred payment method. There is also a functionality for you to add a buyer profile credit card.
- The last step enables you to enter the new buyer's eway Settings. This includes various functions and display options.
The new buyer will receive an email notification containing the assigned default account number, their user ID and temporary password, provided the email feature was enabled.
The Advanced user has full access to all User Management options including these extra features:
- In creation and edit modes, they have access to the Administered By drop-down list and it includes all users under the main account including their own name.
The Intermediate user has a similar access with the following restrictions:
- In User Management, the users listing includes only buyers that are managed by them.
- In creation and edit modes, the Administered By drop-down list always contains their own name and cannot be changed.
- In the Settings page while in creation or edit modes, they cannot set a user as an Advanced user, only Intermediate access or no access at all.
-
If you move them up from Regular buyer to Advanced or Intermediate user or from Intermediate to Advanced user, they will gain access to the additional features associated with their new status.
-
If you change them from Advanced user to Intermediate user, they will only lose the ability to manage users that are not assigned to them.
-
If you change them from Advanced or Intermediate user to Regular buyer, the link that binds the administrator to his assigned buyers will automatically be broken.
-
A warning message will appear for your confirmation.
-
-
The Copy User feature available in the ellipsis menu (...) located in the last column of the list, enables you to create a new buyer from the settings of an existing buyer.
-
You get everything from the selected buyer's file except their General Information and their profile Credit Card information (unless the credit card is shared).
-
If you yourself have access to the functionality that allows to manage delivery addresses, you are able to grant it to a new user.
The option is available in step 4 Settings when creating a new user and it is called Allow user access to manage delivery addresses?
- From the User Management page, you can use the option to assign an administrator to multiple users at a time.
-
Check the box for each user for whom you wish to assign the same administrator.
-
Click on the Assign Admin button located at the top of the list.
-
Find the administrator in the drop-down list.
-
Click Save.
-
Use the search field at the top of the page to find the user.
-
Click on the ellipsis menu (...) that appears in the last column of the user of your choice and select the Reset Password option.
-
You can choose to reset it to its User ID or to a random password.
-
If you choose the random password, the option Send password to user by email is automatically selected.
-
- Select the buyer from the results list.
- The buyer's status must be Active.
- Click on the ellipsis menu (...) that appears in the last column of the user of your choice and select option Deactivate User.
- Enter the Reason for deactivation and click on .
-
Select the buyer from the results list.
-
Click on the ellipsis menu (...) that appears in the last column of the user of your choice and select the Activate User option.
-
On the Activate User page, confirm the activation by clicking the Activate User button.
This feature enables you to manage the delivery and billing addresses, as well as manage your cost centres.
Depending on your account configuration, when you sign in, a window may open allowing you to select a delivery address.
-
This feature can be reached from the Account menu, select the My Account tab and option Manage Addresses.
Please visit the Manage Addresses section in the eway How-to Guides PDF to access all guides related to this feature.
If you have been given the right to order on behalf of multiple locations/cost centres, you may select the account to used for the current order from the Ship to location drop-down list. It contains the cost centre ID and account number (in brackets) of each location/cost centre you are allowed to use.
If you are authorized to order for more than 50 accounts, the Ship to location drop-down list is not available. Instead use the Find Account feature to change your location/cost centre.
You can change your account selection at any time during the order, up until you start the Checkout process.
Click here to add a new shipping location.
You can define favourite accounts that will be presented first in the Ship to location drop-down list. If you have more than 50 accounts (and no drop-down list), selecting up to 50 favourites will provide you with a drop-down list from which to choose.
- If the account you're looking for is not part of your favourites, click on the Find Account link in the header and click on the Find Account tab.
- Perform a search using options, Contains, Begins with and the drop-down list below the search field.
- Click on an account's white star to add it to your favourites.
- Click on an account's red star to remove it from your favourites.
- Click on and account's Select link to choose it right away.
In the Delivery Details page of the checkout process, simply key in the new address over the default shipping address. If some or all of these fields are locked (grey), your organization has requested that we prevent address modifications. You can try choosing an alternate preset shipping address by returning to the shopping cart and selecting a new account.
or
Click here to request an address change with our Customer Care.
They are choices you must make concerning the delivery of your Special Delivery items. These options are found in the Delivery Details page of the checkout process.
- You can choose to have your order delivered or you could pick it up at our warehouse.
- If you select Delivery, you can choose to have these items installed. This means unwrapping, assembling and positioning the items.
- If you select Pick-up or Delivery without Installation, you can still take advantage of our pre-assembly service on eligible products. For a small fee, this service could save you a lot of valuable time.
- You must define your answers to the following questions:
- A Special Delivery Contact must be specified.
- Is the delivery area residential?
- What is the delivery access method?
- Is there an elevator or stairs?
- Will there be existing furniture to move?
- Any date and time restrictions?
The Service options are saved
If you decide to leave the checkout process after defining your services options, do not worry as they are associated to you order until you change them or until you submit the order.
However if you add a new Special Delivery item to your order, you may have to confirm its pre-assembly option, if applicable.
Once all the products have been added to the shopping cart:
- Click on to access the Delivery Details page.
- You can select Delivery or Pick-up, Installation, and Pre-assembly.
- Click on and then click on .
- When you move your Template to a new shopping cart, your service options will follow as previously defined.
- When you copy your Template to an existing shopping cart, your service options will follow, unless your current cart already has service options defined, in which case, only the pre-assembly options will follow from your template.
To select a different billing address, simply select a different account from the drop-list. If you don't have access to that feature, contact one of our Customer Care experts.
Your cost centre cannot be modified from eway, please contact one of our Customer Care experts to make the change.
If your organization does not authorize the use of a credit card on eway, please contact them to discuss your current payment method.
From the My Accounttab in the Account menu, select option . In the Payment and Credit Card Information section, enter the required information in the Credit Card Information area and click on .
For security reasons, it's not possible to update credit card information. You must delete the existing credit card and add a new card.
A credit card can be associated with the account you are using to place your order. This credit card is set-up by your administrator and can be used by any buyer authorized to order for that account.
There can also be one or more credit cards associated with your buyer profile. These are managed by you in your profile page and can only be used by you, unless you allow them to be shared with other buyers.
You can also enter a credit card number during the checkout process to be used this one time only, for the current order.
eway allows you to display a dashboard that enables your employees to see the balance of their expense allowance. Contact our Customer Care to subscribe to this feature.
You can allow your buyer profile credit card to be shared with other selected buyers. Other buyers can also share their cards with you. Shared profile credit cards can only be managed by their owners.
In your profile page, a list of available credit cards is shown. In the Action column, there are 3 possible options:
- - you are the credit card owner and it is not shared with anyone. This link invites you to configure the sharing settings.
- - you are the credit card owner and it is currently shared with other buyers. This link invites you to modify the current sharing settings.
- - this credit card belongs to another buyer that has set it up to be shared with you. You have no possible action in this case.
In your profile page, in the Action column of the Payment and Credit Card Information section, click on the Share Credit Card link for the card you wish to share. There are 2 ways to share your profile credit card:
- You can build an authorized buyers list. Click on Add and use the search feature to find and select the authorized buyers.
- You can build a list of accounts whose authorized buyers will also be authorized to use your credit card when they submit an order for that specific account. Click on Add and use the search feature to find and select the authorized accounts.
Invoices are generated daily, weekly or monthly and are distributed (mailed or sent via email) to your billing address or your Accounts Payable email depending on the billing cycle and delivery method set up on your account . To request a change to your billing frequency or invoice delivery method please contact one of our experts in the Customer Care.
- Click on the Account menu.
- Select the My Account tab and click on option Account Management Centre.
- Depending on your account's configuration, the Report tile may appear at the bottom of the page, if so click on the link Manage Reports. If you do not see this section and would like to be given access, please contact one of our Customer Care experts.
- If applicable, select the account for which the report should be extracted.
- Select the type of report to extract:
- Small Order
- Usage Report by Ship-To
- Usage Report by Cost Centre
- Select the period for the data to extract.
- Click on Export File.
- All reports are extracted in Excel format.
Last Update : January 25, 2024
© Staples Canada ULC | All rights reserved.