|
Gestion de votre compte |
Veuillez noter que certaines fonctions décrites dans le Centre d'aide pourraient ne pas être disponibles en raison de la configuration de votre compte.
Votre nom d'utilisateur est unique et ne peut pas être modifié à partir de votre profil. Il pourrait même avoir été créé selon un standard établi par votre organisation.
Si vous devez le changer, il faut contacter votre représentant Staples Professionnel qui prendra les mesures nécessaires pour faire les modifications.
Il y a 2 façons d'ouvrir l'écran Changement de mot de passe:
- Cliquez sur le menu Compte, survolez l'onglet Mon compte et sélectionnez l'option Changer mon mot de passe.
- Cliquez sur le menu Compte, survolez l'onglet Mon compte et sélectionnez Modifier mon profil.
- Cliquez sur Changer mon mot de passe.
Dans l'écran Changement de mot de passe, entrez votre mot de passe existant, c'est à dire celui que vous avez utilisé pour ouvrir votre session eway. Entrez ensuite votre nouveau mot de passe et confirmez en l'entrant une seconde fois.
Votre nouveau mot de passe doit avoir au moins 7 caractères, lettres et/ou chiffres, majuscules et/ou minuscules, et doit être différent de votre nom d'utilisateur et des mots de passe utilisés précédemment.
En tout temps, vous pouvez cliquer sur l'option English au-dessus du menu principal pour afficher eway en anglais. Pour revenir, cliquez sur Français.
Vous pouvez aussi régler votre préférence dans la page Modifier mon profil. Ce réglage devient la langue par défaut pour vos écrans et vos courriels d'eway.
Votre compte d'acheteur eway contient un grand nombre d'options de personnalisation, dont la plupart sont gérées par votre administrateur de compte. Il y a des réglages que vous pouvez configurer pour personnaliser votre session d'achat sur eway. Cliquez sur le menu Compte, survolez l'onglet Mon compte et sélectionnez l'option Modifier mon profil pour personnaliser les options suivantes.
- Votre nom et titre d'emploi.
- Votre information de contact (courriel, téléphone, fax).
- Vos options de paiement, incluant les cartes de crédit.
- Diverses autres options d'affichage.
Dans la page Modifier mon profil, dans la section Informations de paiement et de carte de crédit, vous pouvez sélectionner votre Mode de paiement favori dans la liste déroulante. Vous fixez ainsi le mode de paiement par défaut qui sera automatiquement sélectionné au moment de passer à la caisse.
Dans la page Détails du paiement lorsque vous passez à la caisse, vous pouvez conserver votre sélection par défaut ou choisir un autre mode de paiement pour cette commande seulement. Vous pouvez aussi cliquer sur Définir par défaut pour faire de votre sélection en cours votre nouvelle option par défaut.
- Dans la section Réglages de la page Modifier mon profil, sélectionnez Non à l'option Envoyer une confirmation de commande par courriel.
- Vous bloquez ainsi tous les courriels associés aux commandes incluant les confirmations de commandes, les confirmation d'approbation ou de rejet et les avis de commande à approuver (si vous êtes un approbateur).
- Cette option ne bloque pas le courriel de réinitialisation de mot de passe.
Dans la section Réglages de la page Modifier mon profil, vous pouvez limiter l'affichage des commandes complétées en sélectionnant une période par défaut dans l'option Historique de commandes par défaut. Des 30 derniers jours au derniers 180 jours ou afficher toutes les commandes.
Les commandes portant un statut autre que Livraison complète sont toujours visibles peu importe la limite indiquée ici.
Dans la section Réglages de la page Modifier mon profil, vous pouvez choisir de faire apparaître les produits sur une nouvelle ligne avec chaque ajout ou faire augmenter la quantité commandée sur une seule ligne. Trouvez l'option Fusionner les mêmes produits sur une seule ligne dans le panier ? et sélectionnez Oui pour forcer le groupement sur une ligne ou Non pour empêcher le groupement. Votre sélection se reflétera sur la facture finale.
Cette option existe aussi au niveau du compte, gérée par votre administrateur. Sélectionnez Utilisez les paramètres par défaut du sous-compte à l'option Fusionner pour choisir le réglage de l'administrateur.
Dans la section Réglages de la page Modifier mon profil, sélectionnez Oui à la fonction Afficher le dernier produit ajouté au panier en premier pour que les produits s'inscrivent en ordre inverse de leur entrée. Cliquez sur Non pour qu'ils s'inscrivent dans l'ordre d'entrée. Ce réglage n'affecte pas l'ordre des produits sur la facture.
Cette section de la page Modifier mon profil sert à visualiser ou modifier le statut des accords donnés pour l'accès aux sites de fournisseurs par l'entremise du site eway.
La colonne Entente acceptée affiche un crochet si vous avec déjà accepté l'entente avec ce fournisseur. Vous pouvez cliquer sur ce crochet pour retirer votre acceptation des conditions de l'accord. Votre accès au site de ce fournisseur sera bloqué jusqu'à ce que vous acceptiez l'entente à nouveau.
Il y a 2 façons d'ouvrir l'écran Changement de mot de passe:
- Cliquez sur le menu Compte, survolez l'onglet Mon compte et sélectionnez l'option Changer mon mot de passe.
- Cliquez sur le menu Compte, survolez l'onglet Mon compte et sélectionnez l'option Modifier mon profil.
- Cliquez sur Changer mon mot de passe.
Dans l'écran Changement de mot de passe, entrez votre mot de passe existant, c'est à dire celui que vous avez utilisé pour ouvrir votre session eway. Entrez ensuite votre nouveau mot de passe et confirmez-le en l'entrant une seconde fois.
Votre nouveau mot de passe doit avoir au moins 7 caractères, lettres et/ou chiffres, majuscules et/ou minuscules, et doit être différent de votre nom d'utilisateur et des mots de passe utilisés précédemment.
Cliquez sur le lien Oublié votre nom d'utilisateur ou mot de passe? dans le menu Ouvrir une session et suivez les instructions à l'écran. Vous pourriez aussi communiquer avec le Service à la clientèle.
Le courriel est habituellement envoyé dans les minutes suivant la demande, mais ça pourrait prendre jusqu'à 15 minutes.
Le changement de votre mot de passe est une mesure de sécurité efficace pour assurer que vous soyez le seul qui puisse accéder à votre compte.
C'est une fonction demandée par votre compagnie. Il y a plusieurs règles variées qui peuvent être définies pour déterminer les commandes qui requièrent une approbation.
- Le total de la commande
- le type de produit commandé
- la valeur des produits
- une limite budgétaire
Tous ces critères peuvent être utilisés par votre administrateur eway pour déterminer le besoin pour une approbation. Un message s'affiche dans le panier d'achat et dans la page Révision et confirmation pour vous indiquer que la commande sera acheminée pour approbation.
Les approbateurs sont identifiés sur la page Révision et confirmation, sur la commande soumise approuvée ou dans votre courriel de confirmation de commande. Il se pourrait que vous ne puissiez pas voir les noms de vos approbateurs, à la demande de votre organisation.
En tant qu'acheteur, vous pourriez avoir le droit de choisir les approbateurs qui recevront le courriel de notification dans la page Révision et confirmation.
Même si un approbateur ne reçoit pas de courriel de notification, il peut tout de même approuver toutes les commandes des acheteurs assignés à son groupe.
Pour ajouter ou retirer un approbateur d'un groupe, veuillez contacter votre représentant Staples Professionnel.
- Cliquez sur le menu Compte, survolez l'onglet Commandes et sélectionnez l'onglet Commandes soumises.
- Cliquez sur un numéro de commande pour ouvrir la page Détails de la commande.
- Cliquez sur le bouton Renvoyer la notification de commande à la droite de la page.
- Cette action envoie le courriel de notification à votre approbateur et vous envoie aussi votre courriel de confirmation de commande. Si le courriel ne rejoint toujours pas votre approbateur, demandez-lui de confirmer que l'adresse de courriel inscrite dans son profil est exact.
Dès qu'un approbateur traite votre commande, un courriel est envoyé pour confirmer que la commande a été approuvée ou rejetée.
Le nom de l'approbateur apparaît dans ce courriel pour le contacter au besoin.
Dans la liste des commandes soumises, si le statut est En attente d'approbation, vous pouvez cliquer sur le No commande et cliquer sur le bouton Annuler.
À partir de la liste des commandes soumises, cliquez sur le numéro de commande pour voir la page Détails de la commande et cliquez sur le lien Modifier la commande.
- De la liste des commandes soumises, cliquez sur le bouton Acheter ces articles de nouveau pour la commande que vous désirez soumettre à nouveau.
- Révisez la quantité des produits à commander et cliquez sur le bouton Ajouter au panier.
- Suivez le processus habituel pour passer à la caisse.
Les commandes en attente d'approbation apparaissent dans la tuile Approbations sous la bannière principale du site.
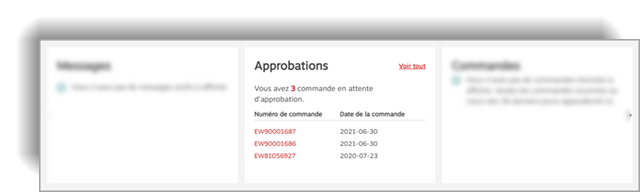
- Vous pouvez cliquer sur un numéro de commande pour ouvrir la page Détails de la commande et cliquer sur le bouton Approuver.
- Vous pourriez aussi retourner dans la page Commandes en attente d'approbation et cliquer sur le bouton Approuver sous la commande de votre choix.
- De cette liste, vous pouvez aussi approuver plusieurs commandes en cochant la case de chaque commande à approuver et cliquez sur le bouton Approuver les sélections.
- Vous pouvez aussi voir les commandes en attente d'approbation à partir de notre Application mobile.
- Accédez au site en entrant cette adresse dans le navigateur de votre appareil mobile : m.eway.ca. Utilisez votre nom d'utilisateur et mot de passe habituel.
Demandez à l'acheteur de soumettre la commande à nouveau pour votre approbation.
- Dans la liste des commandes en approbation, cliquez sur le numéro de commande.
- Dans la section Solde de l'allocation, le montant du solde restant après l'achat s'affiche.
Selon votre configuration d'approbateur, le bouton Modifier la commande peut apparaître à la gauche des boutons Rejeter et Approuver.
- Cliquez sur ce bouton pour ouvrir la page de Modification de commande.
- Cliquez sur le bouton Mettre à jour pour sauvegarder vos changements.
- Rappelez-vous que pendant que vous êtes dans l'écran de modification, la commande est verrouillée pour les autres utilisateurs, donc assurez-vous de cliquer sur le bouton Mise à jour de la commande afin de la déverrouiller.
- Dans la liste des commandes en approbation, cliquez sur le numéro de commande pour ouvrir la page Détails de la commande.
- Cliquez sur le lien Aperçu avant impression dans le haut ou le bas de la page.
- Cliquez sur le bouton Imprimer.
- Dans la liste des commandes en approbation, cliquez sur le numéro de commande pour ouvrir la page Détails de la commande.
- Cliquez sur le lien Vue de l'impression dans le haut ou le bas de la page.
- Cliquez sur l'onglet Courriel.
- Entrez l'adresse courriel du destinataire et cliquez sur le bouton Envoyer.
En tant qu'approbateur, vous pourriez être sujet à des règles d'approbation qui enverront la commande vers un niveau d'approbation supérieur. Après avoir approuvé une commande, un message apparaît pour vous informer que la commande devra être approuvée une fois de plus.
La commande est verrouillée parce que l'acheteur qui l'a soumise lui apporte des changements.
Si l'acheteur quitte l'écran de modification de commande de façon incorrecte, la commande demeurera verrouillée jusqu'à ce qu'il y retourne pour en sortir correctement en cliquant sur le bouton Mettre à jour la commande.
Si la commande est toujours verrouillée après 4 heures, le système la libérera automatiquement. Contactez le Service à la clientèle si la commande demeure verrouillée pendant plus de 4 heures.
Cliquez sur le menu Compte, survolez l'onglet Commandes et sélectionnez l'option Récemment approuvées. C'est une liste de toutes les commandes approuvées par vous dans les derniers 90 jours.
Cliquez sur le bouton Compte, survolez l'onglet Commandes et sélectionnez Articles approuvés en rupture de stock. C'est une liste des articles en attente provenant de commandes approuvées par vous. Vous pouvez modifier ou annuler ces articles en rupture de stock.
Cette fonctionnalité vous permet de définir votre processus d'approbation de commandes.
Il vous permet de mettre en place vos règles d'approbation, les acheteurs ou sous-comptes auxquels les règles s'appliquent et les approbateurs chargés d'autoriser ou de rejeter les commandes.
- Cliquez sur le menu Compte.
- Sélectionnez l'onglet Mon Compte.
- Cliquez sur l'option Centre de gestion des comptes.
- Dans la tuile Approbations de commandes, cliquez sur le lien Gérer les approbations de commandes.
Trouvez le groupe d'approbation dont vous faites partie et assurez-vous que la case Peut modifier la commande est cochée pour votre nom d'utilisateur dans l'étape 2 Approbateurs.
Trouvez le groupe d'approbation dont vous faites partie et assurez-vous que la case Envoyer l'avis de commande est cochée pour votre nom d'utilisateur dans l'étape 2 Approbateurs.
Trouvez le groupe d'approbation concerné et assurez-vous que la case Afficher sur le site est cochée pour tous les approbateurs du groupe dans l'étape 2 Approbateurs. Ainsi, lorsque vous passerez à la caisse, à l'écran Réviser et Confirmer, les membres verront le nom de l'approbateur et son adresse courriel.
Trouvez le groupe d'approbation contenant les membres concernés et assurez vous que dans le bas de l'écran de l'étape 2 Approbateurs, l'option Oui, les utilisateurs peuvent faire une sélection parmi les approbateurs dans la lise ci-dessus pour recevoir l'avis d'approbation de commande est cochée. Il faut aussi vous assurer que la case Envoyer l'avis de commande soit cochée pour tous les approbateurs que vous désirez faire apparaître aux membres.
Si vous appliquez votre règle à des sous-comptes, tous les acheteurs qui utilisent ces sous-comptes seront impactés, alors qu'au niveau de l'acheteur, peu importe le sous-compte qu'il utilise, la règle s'appliquera.
Évaluez à quel niveau, la règle sera plus facile à gérer selon votre nombre d'utilisateurs et de sous-comptes.
Dans le champ Rechercher du texte, entrez un astérisque "*"et cliquez sur Rechercher.
Trois choix vous sont offerts :
- Papier carbone - pour qu'une copie de la commande soit envoyée aux approbateurs.
- À approuver - pour mettre la commande en attente et qu'un approbateur l'approuve ou la rejette.
- Ne peut pas commander - pour empêcher l'acheteur de passer à la caisse.
Lors de la quatrième étape qui consiste à la création de votre règle d'approbation, assurez vous que le Type d'opérateur choisi est Moindre ou égal et dans le champ Limite monétaire, entrez 50 $.
- Recherchez le groupe d'approbation et cliquez sur le bouton Afficher un groupe.
- Le détail du groupe d'approbation s'affiche à l'écran.
- Cliquez sur cette icône
 pour extraire les données dans Excel, Word ou en format PDF.
pour extraire les données dans Excel, Word ou en format PDF.
-
Ouvrez une session eway.
-
Cliquez sur le menu Compte
-
Survolez l'onglet Mon compte et sélectionnez l'option Centre de gestion des comptes.
-
Dans la tuile Gestion des utilisateurs, cliquez sur le lien Gérer les utilisateurs.
-
La page Gestion des utilisateurs s'ouvre. Il y a plusieurs options d'administration disponibles incluant la création d'un nouveau compte, la modification d'un compte existant, la réinitialisation d'un mot de passe et la suppression d'un compte.
-
-
Utilisez le champ de recherche dans le haut de la page Gestion des utilisateurs en combinaison avec les Filtres pour trouver un utilisateur spécifique.
-
Le nombre d'utilisateurs dans la liste s'affiche à la droite du nom de la page et s'ajuste automatiquement quand une recherche est effectuée.
-
-
Utilisez les en-têtes de colonnes pour trier les résultats en ordre ascendant ou descendant.
-
Accédez aux options administratives pour un utilisateur en cliquant sur le menu à points de suspension (...) qui s'affiche dans la dernière colonne de la liste.
Dans la page Gestion des utilisateurs, cliquez sur + Ajouter utilisateur. La page Créer un nouvel utilisateur s'affiche.
- Complétez la section Informations générales. Vous pourriez avoir à spécifier l'administrateur qui sera responsable de cet utilisateur. Votre propre nom s'affiche par défaut, mais vous pouvez sélectionner un autre nom dans la liste déroulante.
- Sélectionnez les Sous-comptes qui seront à la disponibilité du nouvel utilisateur. Utilisez la barre de recherche pour sélectionner des comptes individuels ou cliquez sur Ajouter tous les comptes pour accorder l'accès à tous les comptes.
- Entrez les Informations de paiement et de carte de crédit. Cette section contient quelques options qui permettent à l'acheteur d'ajouter et de partager ses cartes de crédit, ainsi qu'un champ pour définir le mode de paiement préféré. Il y a aussi une fonction pour que vous puissiez ajouter une carte de crédit au profil de l'acheteur.
- La dernière étape vous permet d'entrer les Réglages du nouvel acheteur eway, incluant plusieurs fonctions et options d'affichage.
Le nouvel acheteur recevra un courriel de notification contenant son numéro de compte par défaut, son nom d'utilisateur et son mot de passe, en autant que la fonction de courriel a été activée.
L'utilisateur avancé a un accès complet à toutes les options de la Gestion des utilisateurs, incluant ces fonctions spéciales :
- En modes création et modification, il a accès à la liste déroulante Administré par et elle inclut tous les utilisateurs sous le compte principal incluant son propre nom.
L'utilisateur intermédiaire a un accès similaire avec les restrictions suivantes :
- Dans la Gestion des utilisateurs, la liste d'utilisateurs inclut uniquement les acheteurs qu'il administre.
- En modes création et modification, la liste déroulante Administré par contient toujours son nom et il ne peut pas être modifié.
- Dans la page Réglages, en modes création et modification, il ne peut pas régler un utilisateur comme administrateur avancé. Seulement intermédiaire ou sans accès à la gestion.
-
Si vous modifiez le statut d'un acheteur de Régulier à Avancé ou Intermédiaire, ou d'utilisateur Intermédiaire à Avancé, il obtiendra l'accès aux fonctions associées avec son nouveau statut.
-
Si vous le changez d'utilisateur Avancé à utilisateur Intermédiaire, il perdra seulement la capacité de gérer les utilisateurs qui ne lui sont pas assignés.
-
Si vous le changez d'utilisateur Avancé ou Intermédiaire à un acheteur Régulier, le lien qui lie l'administrateur à ses acheteurs assignés sera automatiquement brisé.
-
Un message d'avertissement apparaîtra pour votre confirmation.
-
-
La fonction Copier un utilisateur disponible dans le menu à points de suspension (...) localisé dans la dernière colonne de la liste, vous permet de créer un nouvel acheteur à partir des réglages d'un acheteur existant.
-
Vous obtenez tout du fichier de l'acheteur sauf ses Informations générales et les informations de Carte de crédit du profil (à moins que la carte de crédit soit partagée).
-
Si vous avez vous-même accès à la fonctionnalité qui permet de gérer les adresses de livraison, vous êtes en mesure de l'octroyer à un nouvel utilisateur.
L'option est disponible à l'étape 4 Réglages de la création d'un utilisateur et se nomme Permettre à l'usager de gérer les adresses de livraison ?
- Dans la page Gestion des utilisateurs, vous pouvez utiliser l'option Assigner admin pour assigner un administrateur à plusieurs usagers à la fois.
- Cochez la case de chaque utilisateur pour lesquels vous désirez assigner le même administrateur.
- Cliquez sur le bouton Assigner admin localisé dans le haut de la liste.
- Recherchez l'administrateur dans la liste déroulante.
- Cliquez sur Enregistrer.
-
Utilisez le champ de recherche dans le haut de la page pour trouver l'utilisateur.
-
Cliquez sur le menu à points de suspension (...) qui s'affiche dans la dernière colonne de l'utilisateur de votre choix et sélectionnez l'option Réinitialiser le mot de passe.
-
Vous pouvez choisir de le réinitialiser à son nom d'usager ou à un mot de passe aléatoire.
-
Si vous choisissez le mot de passe aléatoire, l'option Envoyer le mot de passe à l'usager par courriel est automatiquement sélectionnée.
-
- Sélectionnez l'acheteur dans la liste des résultats.
- Le statut de l'acheteur doit être Actif.
- Cliquez sur le menu à points de suspension (...) qui s'affiche dans la dernière colonne de l'utilisateur de votre choix et sélectionnez l'option Désactiver un utilisateur.
- Entrez la Raison de la désactivation et cliquez sur Désactiver l'usager.
-
Sélectionnez l'acheteur dans la liste des résultats.
-
Cliquez sur le menu à points de suspension (...) qui s'affiche dans la dernière colonne de l'utilisateur de votre choix et sélectionnez l'option Activer l'usager.
-
Dans la page Activer l'usager, confirmez l'activation en cliquant sur le bouton Activer l'usager.
Cette fonctionnalité vous permet de faire la gestion de vos adresses de livraison et de facturation, ainsi que la gestion de vos centre de coûts.
Selon la configuration de votre compte, en ouvrant votre session de magasinage, une fenêtre pourrait s'ouvrir pour vous permettre de sélectionner une adresse de livraison.
-
Cette fonctionnalité peut être atteinte à partir du menu Compte, sélectionnez l'onglet Mon compte et l'option Gérer les adresses.
Veuillez consulter la section Gérer les adresses dans la rubrique Guides pratiques eway (PDF) pour accéder tous les guides relatifs à cette fonctionnalité.
Pour nous assurer que les produits qui vous sont présentés correspondent bien au centre de distribution qui expédiera votre commande, il est possible que la fenêtre de validation de votre code postal s'ouvre lorsque vous démarrez une session de magasinage.
-
Après la sélection du code postal, vous pouvez modifier le code postal sélectionné en tout temps, en cliquant sur le code postal qui s'affiche dans le coin supérieur droit de l'écran.
- Le compte que vous sélectionnez détermine plusieurs facteurs incluant votre adresse de livraison, le centre de distribution où sera préparée votre commande et la disponibilité des produits que vous commandez.
- Vous pouvez choisir votre compte dès le début de votre session ou le choisir plus tard dans la liste déroulante Emplacement ou par la fonction Trouver un compte dans l'en-tête d'eway.
- Pour désactiver cette option, cochez la case Ne pas montrer cette page dans les sessions futures.
- Vous pourriez aussi la désactiver dans votre page de profil. C'est aussi dans le profil que vous pourriez réactiver cette page si vous le vouliez.
- Ceci désactivera en même temps la fenêtre de validation du code postal à l'ouverture de session.
- Vous pourriez aussi la désactiver dans votre page de profil. C'est aussi dans le profil que vous pourriez réactiver cette page si vous le vouliez.
Si on vous a octroyé la possibilité de commander pour plusieurs emplacements / centres de coût, vous pouvez sélectionner le compte à utiliser pour la commande en cours dans la liste déroulante Emplacement. Elle contient les identificateurs de centre de coûts et le numéro de compte (entre parenthèses) pour chaque emplacement / centre de coûts que vous pouvez utiliser.
Si vous êtes autorisé à commander pour plus de 50 comptes, la liste Emplacement n'est pas disponible. À sa place, utilisez la fonction Trouver un compte pour modifier l'emplacement / centre de coûts de la commande.
Vous pouvez changer la sélection de compte en tout temps au cours de la commande, jusqu'à ce que vous débutiez le processus pour passer a la caisse.
Cliquez ici pour faire ajouter une nouvelle adresse de livraison.
Vous pouvez définir des comptes favoris qui seront présentés en premier dans la liste déroulante Emplacement. Si vous avez plus de 50 comptes (et aucune liste déroulante), sélectionner jusqu'à 50 favoris vous fournira une liste déroulante parmi laquelle choisir.
- Si le compte que vous recherchez ne fait pas partie de vos favoris, cliquez sur le lien Trouver un compte dans l'en-tête et cliquez sur l'onglet Trouver un compte.
- Effectuez une recherche à l'aide des fonctionnalités Contient, Commence par et la liste déroulante sous le champ de recherche.
- Cliquez sur l'étoile blanche d'un compte pour l'ajouter à vos favoris.
- Cliquez sur l'étoile rouge d'un compte pour l'enlever de vos favoris.
- Cliquez sur le lien Sélectionner d'un compte pour le choisir immédiatement.
Dans la page Détails de la livraison du processus pour passer à la caisse, entrez la nouvelle adresse à la place de l'adresse de livraison qui apparaît par défaut. Si un ou plusieurs de ces champs sont bloqués (gris), votre organisation a demandé que nous empêchions la modification de l'adresse. Vous pouvez essayer de choisir une adresse de livraison pré-établie en retournant au panier d'achat et en sélectionnant un nouveau compte.
ou
Cliquez ici pour faire une demande de changement d'adresse auprès de notre Service à la clientèle.
Ce sont les choix que vous devez faire à propos de la livraison de vos articles en livraison spéciale. Ces options se trouvent dans la page Détails de la livraison du processus pour passer à la caisse.
- Vous pouvez choisir de faire livrer votre commande ou vous pourriez la ramasser à notre entrepôt.
- Si vous avez sélectionné la livraison, vous pouvez choisir de faire installer les articles. C'est-à-dire que les produits seront déballés, assemblés et placés à l'endroit voulu.
- Si vous avez sélectionné la livraison sans installation ou de ramasser votre commande, vous pouvez tout de même demander notre service de pré-assemblage pour les produits admissibles. Pour peu de frais, ce service pourrait vous sauver beaucoup de temps.
- Vous devez définir vos réponses aux questions suivantes :
- Un contact pour la livraison spéciale doit être spécifié.
- Est-ce une adresse résidentielle ?
- Quelle est la méthode d'accès ?
- Y a-t-il un ascenseur ou des escaliers ?
- Y a-t-il des meubles sur place qui doivent être déplacés ?
- Y a-t-il des restrictions de date et d'heure ?
Les Options de service sont sauvegardées
Si vous décidez de quitter le processus pour passer à la caisse après avoir défini vos options de service, ne vous inquiétez pas car elles sont associées à votre commande jusqu'à ce que vous les modifiez ou que vous passer la commande.
Toutefois si vous ajoutez un nouveau produit en livraison spéciale, vous devrez peut-être confirmer son option de pré-assemblage, au besoin.
Quand tous les produits ont été ajoutés au panier :
- Cliquez sur Placer la commande pour accéder à la page des Détails de livraison.
- Vous pouvez sélectionner la livraison ou la cueillette, l'installation et le pré-assemblage.
- Cliquez sur Retour au panier et cliquez ensuite sur Sauvegarder en brouillon.
- Quand vous déplacez le brouillon dans un nouveau panier, vos options de service suivront telles que vous les avez définies.
- Quand vous copiez le brouillon dans un panier existant, vos options de services suivront, à moins que votre panier en cours a déjà des options de service définies, auquel cas seuls vos choix de pré-assemblage se copieront du brouillon.
Pour sélectionner un emplacement de facturation différent, sélectionnez simplement un différent compte à partir de la liste. Si vous n'avez pas accès à cette fonctionnalité, contactez un expert de notre Service à la clientèle.
Le centre de coût de votre compte n'est pas modifiable à partir d'eway, veuillez contacter un expert de notre Service à la clientèle pour effectuer le changement.
Si votre organisation ne permet pas l'utilisation des cartes de crédit sur eway, veuillez s.v.p. les contacter pour discuter de votre mode de paiement courant.
De l'onglet Mon compte du menu Compte, sélectionnez l'option Modifier mon profil. Dans la section Informations de paiement et de carte de crédit,entrez les informations requises dans la portion Informations de la carte de crédit et cliquez sur Ajouter une carte.
Pour des raisons de sécurité, il n'est pas possible de mettre à jour les informations de carte de crédit. Vous devez supprimer la carte de crédit existante et ajouter une nouvelle carte.
Une carte de crédit peut être associée avec le compte que vous utilisez pour placer la commande. Cette carte de crédit est configurée par votre administrateur et peut être utilisée par tous les acheteurs autorisés à faire des achats dans ce compte.
Il peut y avoir une ou plusieurs cartes de crédit associées à votre profil d'acheteur. Celles-ci sont gérées par vous dans votre page de profil et peuvent être utilisées que par vous, à moins que vous ne permettiez le partage avec d'autres acheteurs.
Vous pourriez aussi entrer une carte de crédit lorsque vous passerez à la caisse. Celle-ce ne sera utilisée qu'une seule fois pour la commande en cours.
eway vous permet d'afficher une tableau de bord permettant à vos employés de voir le solde de leur allocation de dépenses. Contactez notre Service à la clientèle pour adhérer à cette fonctionnalité.
Vous pouvez partager l'utilisation de la carte de crédit de votre profil d'acheteur avec d'autres acheteurs sélectionnés. Les autres acheteurs peuvent aussi partager leur carte de crédit avec vous. Les cartes de crédit du profil partagées sont gérées par leur propriétaires.
La liste de vos cartes de crédit est affichée dans votre page de profil. Dans la colonne Actions, il y a 3 actions possibles.
- Partager la carte de crédit - vous êtes propriétaire de la carte de crédit et elle n'est pas partagée avec qui que ce soit. Ce lien vous invite à configurer les paramètres de partage.
- Partagée - Cliquez pour modifier - vous êtes le propriétaire de la carte de crédit et elle est présentement partagée avec d'autres acheteurs. Ce lien vous invite à modifier les paramètres de partage courants.
- Partagée - cette carte de crédit appartient à un autre acheteur qui l'a configurée pour la partager avec vous. Vous n'avez pas d'action possible dans ce cas.
Dans votre page de votre profil, dans la colonne Actions de la section Informations de paiement et de carte de crédit, cliquez sur Partager la carte pour la carte que vous désirez partager. Il y a 2 façons de partager votre carte de crédit :
- Vous pouvez établir une liste d'acheteurs autorisés. Cliquez sur Ajouter et utilisez la recherche pour trouver et sélectionner les acheteurs autorisés.
- Vous pouvez établir une liste de comptes dont les acheteurs autorisés seront aussi autorisés à utiliser votre carte de crédit quand ils commanderont pour ce compte spécifique. Cliquez sur Ajouter et utilisez la recherche pour trouver et sélectionner les comptes autorisés.
Les factures sont générées quotidiennement, hebdomadairement ou mensuellement et sont distribuées (postées ou envoyées par courriel) à votre adresse de facturation ou au courriel de vos Comptes à payer en fonction du cycle de facturation et du mode de livraison mis en place pour votre compte. Pour demander une modification de votre fréquence de facturation ou de méthode de transmission, veuillez contacter l'un de nos experts du Service à la clientèle.
- Cliquez sur le menu Compte.
- Sélectionnez l'onglet Mon compte et cliquez ensuite sur l'option Centre de gestion des comptes.
- Selon la configuration de votre compte, la tuile Rapport peut s'afficher dans le bas de la page, si oui, cliquez sur le lien Gérer les rapports. Si vous ne voyez pas cette section et aimeriez y avoir accès, veuillez contacter un expert de notre Service à la clientèle.
- Si, applicable, sélectionnez le compte pour lequel vous désirez extraire le rapport.
- Sélectionnez le type de rapport à extraire:
- Petite commande
- Rapport d'usage par sous-compte
- Rapport d'usage par centre de coûts
- Sélectionnez la période pour les données a extraire.
- Cliquez sur le bouton Exporter le fichier.
- Tous les rapports sont extraits en format Excel.
Dernière mise à jour :24 janvier 2024
© Staples Canada ULC | Tous droits réservés.

